Please Log in to Continue Every Time I Try to Post a Photo on Facebook I Am Already Logged in
Since Facebook bought Instagram, the company has tied the two together to support each other in many ways. One of the more valuable ways that Facebook and Instagram complement each other is by giving users the capability to share Instagram images directly onto Facebook.

Well, you can share Instagram images directly to Facebook, in theory. In reality, the option is still a bit buggy at times but getting better.

If you're having problems sharing images from Instagram directly on Facebook, here are some things you can try to fix the problem.
You have been able to link your Facebook and Instagram accounts for ages, long before Facebook bought Instagram.
However, the acquisition changed the system behind the scenes, and the feature that used to work reliably now seems buggy. Still, the integrations do seem to be improving over time.
The problem can take two forms. The first error states the image was shared successfully but never appears on Facebook. The other error doesn't show any feedback that you've attempted to share anything to the other platform.
For personal accounts, you'll connect Instagram and Facebook from Instagram.
If you also have a business Facebook Page, you'll need to ensure that Instagram has permission to post to your Facebook Page.

Instagram Shares not Showing Up on Facebook Profile
When you share something from Instagram, you see a confirmation stating, "Your post was shared successfully," and it appears on your Facebook page. Sometimes, you get that message, and nothing appears on Facebook at all, and sometimes nothing happens, period. Either way, here are some ways to fix it. Try each process step by step until you resolve the problem.
Fix Sharing Instagram to Facebook on Android/iPhone
- Log out of Instagram and Facebook, then log back into both. This simple solution often solves all kinds of problems with the apps individually, but it can also resolve issues with integration.
- Check the link between Facebook and Instagram. Open the Instagram app on your device and tap on the "profile icon" in the bottom right.

- Tap on the "hamburger icon" (three horizontal lines) in the upper right-hand corner.

- From your profile, choose "Settings."

- Tap on "Accounts Center."

- Next, tap on the "Accounts & Profiles" option.

- Verify that your Facebook account appears in the list.

- You may alternatively get asked to log into Facebook and check the link from there. When you first see Facebook in the Linked Accounts list, confirm that it appears blue with the logo beside it, along with your name associated with your account.
- If you tap on Facebook, you should be able to log in from Instagram by tapping "Login."
- If the previous step doesn't work, reset the link to ensure that Facebook is properly authenticated and linked to your Instagram account. Head over to the "Accounts Center."

- Tap on your "Facebook account."

- Tap on "Remove from Accounts Center." This will link or relink your Facebook account to your Instagram account and enable you to share Instagram images on Facebook.

- Restart your phone.
- Relink Facebook to your Instagram account. Access your "Instagram profile," then the "hamburger icon," and then "Settings -> Accounts center-> Accounts & profiles -> Add accounts -> Facebook."
- If sharing from Instagram to Facebook still fails, try clearing the app cache on both apps.
Clearing App Cache on Android to Fix Sharing Problems
If you're still having trouble posting from Instagram to Facebook on Android, clearing the app cache is the final thing to try. This process can solve problems that have nothing to do with Facebook or Instagram.
On Android, follow these instructions for Facebook and Instagram separately.
- Tap on "Settings."

- Tap on "Apps."

- Tap on "Facebook" or "Instagram."

- Select "Storage."

- Finally, tap "Clear Cache."

Clearing App Cache on iOS/iPhone to Fix Sharing Problems
Clearing app cache on iOS/iPhone does not exist. However, you'll reinstall the apps to clear them.
On iOS, uninstalling Instagram and Facebook clears the app cache for both. Follow the steps below for both platforms.
- Tap "Settings."
- Tap "General."
- Select "iPhone Storage."
- Tap "Instagram" or "Facebook."
- Choose "Delete App."
- Reinstall "Instagram" or "Facebook" from the App Store.

Instagram Shares not Showing Up on Facebook Pages
If you've linked Instagram to your Facebook account but find that you can't get it to post to your Facebook Pages (personal or business), ensure you've given Instagram permission to do so. Rather than change settings in Instagram as you do when shares don't post to your Facebook profile, you change settings in Facebook to link to Instagram.
Connecting Instagram Account to Facebook Page on Windows or Mac
Since you use any web browser, the functionality is the same no matter what device you're on. You can even use your mobile browser if you like.
- Give Instagram permission to post to your Facebook Page. On your laptop or desktop using a web browser, click "Settings" in the bottom left of your Facebook Page (not Facebook profile).

- Click "Instagram" within "Page Settings."
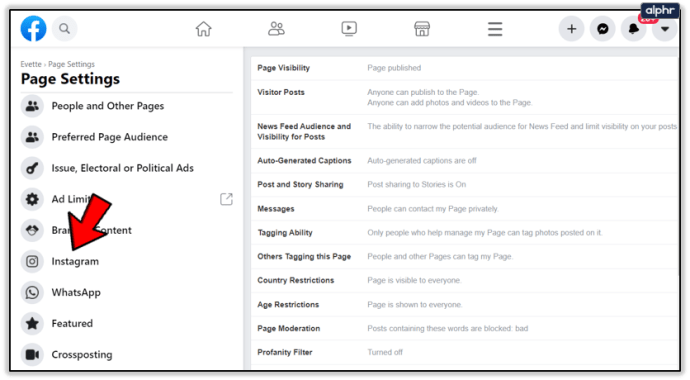
- Click on "Connect Account" on the right side of the page.

- Finally, type in your Instagram "username" and "password," then click "Log In."

The steps above ensure that Instagram has permission to post to your Facebook Page(s).
Frequently Asked Questions
This section includes the answers to more questions you may have about sharing from Instagram to Facebook.
Can I share my Instagram Reels on Facebook?
Absolutely! When you post your Reel, toggle the switch next to Post to Facebook. If you've already posted the Reel, tap the three-dot icon and select the option to share on Facebook.
In closing, Instagram and Facebook don't always get along when it comes to sharing content. However, this scenario isn't always app-based, but it can be. Sometimes, cached data gets corrupt or communicates the wrong information that leads to problems sharing Instagram to Facebook. Other times, it's an issue with the device. In any case, the suggested processes above should fix the problem, whether it is sharing to your Facebook profile or your Facebook Page(s).
durbincouncervany99.blogspot.com
Source: https://www.alphr.com/instagram-share-facebook-stopped-working/
0 Response to "Please Log in to Continue Every Time I Try to Post a Photo on Facebook I Am Already Logged in"
Post a Comment